Final Cut Pro Tutorials
Tutorial 1: Tutorial für Final Cut Pro: Grundlagen der Videobearbeitung
1. Überblick über das Programm
2. Erstellen eines neuen Projekts
3. Importieren von Medien (Videos, Fotos, Audiodateien)
4. Die Benutzeroberfläche von Final Cut Pro kennenlernen
5. Grundlegende Bearbeitungswerkzeuge verwenden
6. Videoclips schneiden und trimmen
7. Überblendungen und Übergänge einfügen
8. Anpassen der Geschwindigkeit von Clips
9. Hinzufügen von Text und Titeln
10. Grundlegende Audio-Bearbeitung
Tutorial 2: Tutorial für Final Cut Pro: Fortgeschrittene Videobearbeitungstechniken
1. Fortgeschrittene Effekte und Animationen
2. Arbeiten mit Multicam-Clips
3. Audiobearbeitung und Voiceover
4. Audioeffekte anwenden
5. Audio-Keyframes für Animationen
6. Exportieren des bearbeiteten Videos
Tutorial 3: Tutorial für Final Cut Pro: Audio-Editing und Voiceover
1. Audio-Import
2. Audio-Spuren trennen
3. Audio-Editing
4. Voiceover-Aufnahme
5. Voiceover-Bearbeitung
6. Audio-Übergänge
7. Audio-Keyframes
8. Audioexport
Tutorial 4: Tutorial für Final Cut Pro: Erweiterte Videobearbeitung mit Effekten und Animationen
1. Effekt-Vorlagen nutzen
2. Anpassung von Effekten
3. Keyframes für Animationen
4. Greenscreen-Effekte
5. Masken und Überblendungen
6. Geschwindigkeitseffekte
7. Exportieren des bearbeiteten Videos
Tutorial 5: Tutorial für Final Cut Pro: Fortgeschrittene Audiobearbeitung und Audioeffekte
1. Audio-Equalizer nutzen
2. Audiokompression anwenden
3. Audio-Denoiser anwenden
4. Audio-Pitch und -Time anpassen
5. Audio-Panning
6. Audio-Limiter anwenden
7. Audio-Expander nutzen
8. Keyframes für Audioeffekte
9. Exportieren des bearbeiteten Videos
Tutorial 6: Tutorial für Final Cut Pro: Erweiterte Farbkorrektur und Farbgrade
1. Farbbalance und Weißabgleich
2. LUTs (Look-Up-Tables) anwenden
3. Farbkurven und Tonwertkorrekturen
4. Masken für selektive Farbkorrektur
5. Farbverläufe und Vignettierung
6. Exportieren des bearbeiteten Videos
Mit diesem korrigierten Inhaltsverzeichnis hast du nun die sechs Tutorials mit den passenden Titeln für Final Cut Pro. Ich hoffe, das hilft dir bei deinem Lernprozess und der Bearbeitung deiner Videos! Viel Erfolg!
Tutorial für Final Cut Pro: Grundlagen der Videobearbeitung
Final Cut Pro ist eine professionelle Videobearbeitungssoftware, die von Apple entwickelt wurde. Mit diesem Tutorial wirst du Schritt für Schritt lernen, wie du Videos schneidest, Effekte hinzufügst und dein Projekt in Final Cut Pro gestaltest. Folge den Anweisungen sorgfältig, um ein beeindruckendes Ergebnis zu erzielen.
Schritt 1: Projekt erstellen
1. Öffne Final Cut Pro und wähle "Neues Projekt" aus dem Menü "Datei".
2. Benenne dein Projekt und wähle die gewünschten Einstellungen wie Auflösung und Bildrate.
3. Klicke auf "Erstellen", um dein Projekt zu starten.
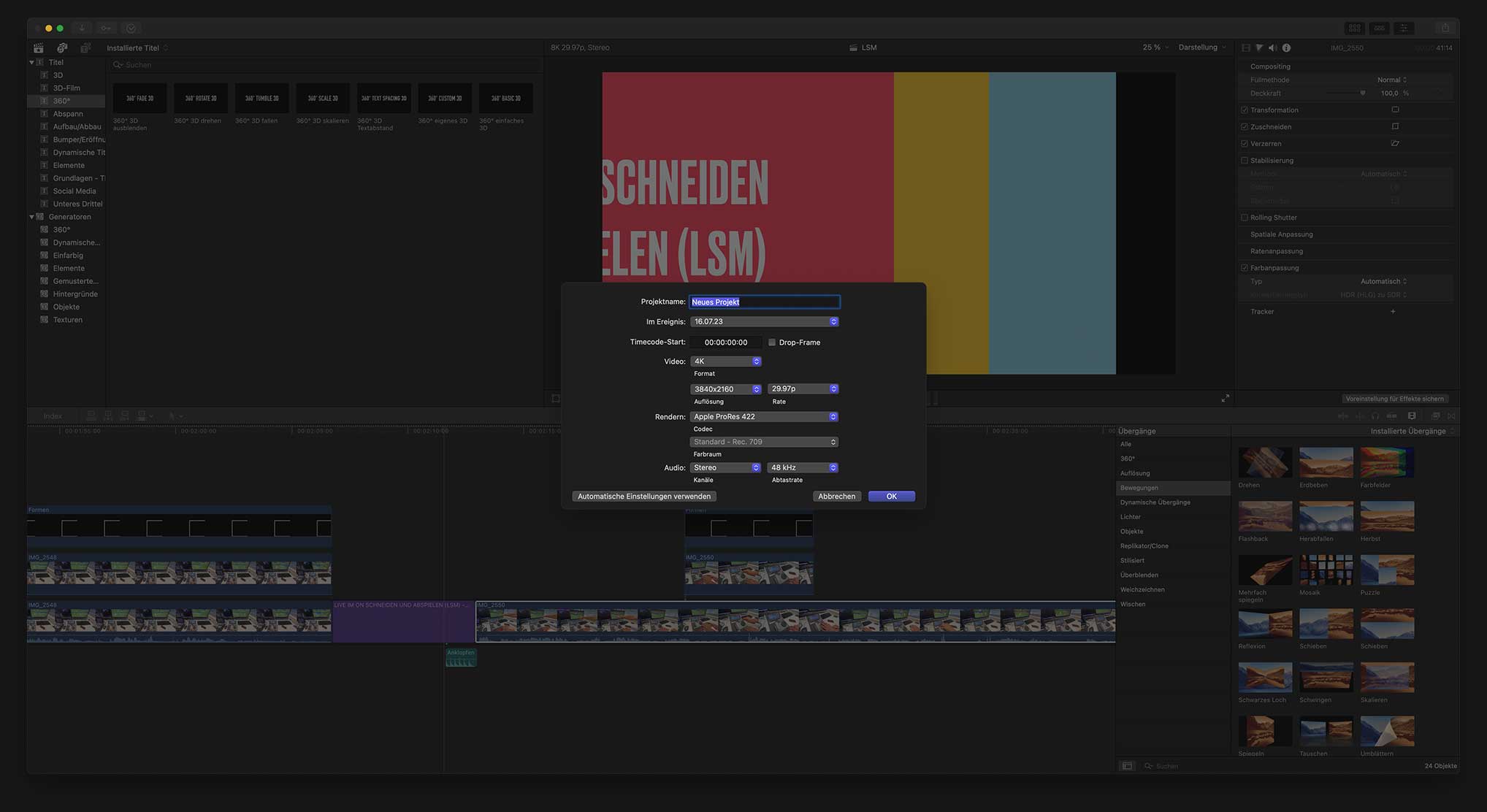
Schritt 2: Importieren von Medien
1. Klicke auf "Datei" und dann auf "Medien importieren" oder verwende die Tastenkombination "Cmd + I".
2. Wähle die Videos und Audiodateien aus, die du in dein Projekt einfügen möchtest, und klicke auf "Importieren".
3. Die importierten Dateien erscheinen nun im Medienbereich von Final Cut Pro.
Schritt 3: Video schneiden
1. Ziehe das Video in die Timeline, um es zu bearbeiten.
2. Abspielen: Verwende die Leertaste, um das Video abzuspielen, und drücke sie erneut, um es zu stoppen.
3. In- und Out-Punkte setzen: Gehe mit der Wiedergabemarke an den Anfang des Abschnitts, den du behalten möchtest, und drücke "I" auf deiner Tastatur. Gehe dann an das Ende des Abschnitts und drücke "O".
4. Schneiden: Klicke auf das Auswahlwerkzeug (Pfeil), wähle den gewünschten Bereich in der Timeline aus und drücke "Löschen", um ihn zu entfernen.
Schritt 4: Überblendungen hinzufügen
1. Klicke auf die Registerkarte "Übergänge" in der oberen Leiste.
2. Suche nach einer passenden Überblendung, die du verwenden möchtest.
3. Ziehe die Überblendung zwischen zwei Clips in der Timeline, um sie anzuwenden.
Schritt 5: Text hinzufügen
1. Klicke auf die Registerkarte "Text" in der oberen Leiste.
2. Wähle einen Textstil aus, der zu deinem Projekt passt.
3. Ziehe das Textelement in die Timeline über das gewünschte Video oder Bild.
4. Doppelklicke auf das Textelement, um den Text einzugeben und die Formatierung anzupassen.
Schritt 6: Filter und Effekte
1. Klicke auf die Registerkarte "Effekte" in der oberen Leiste.
2. Navigiere zu den Filtern oder Effekten, die du verwenden möchtest.
3. Ziehe den Effekt auf das Video oder die Audiospur in der Timeline, um ihn anzuwenden.
4. Doppelklicke auf den Effekt, um seine Einstellungen anzupassen.
Schritt 7: Audio bearbeiten
1. Klicke auf die Registerkarte "Audio" in der oberen Leiste.
2. Ziehe die Audiodatei in die Audiospur der Timeline.
3. Um die Lautstärke anzupassen, klicke auf den kleinen weißen Punkt in der Mitte des Audioclips und ziehe ihn nach oben oder unten.
4. Um die Audioeigenschaften weiter zu bearbeiten, doppelklicke auf den Audioclip und verwende die Audioeffekte.
Schritt 8: Rendering und Exportieren
1. Überprüfe dein Projekt, um sicherzustellen, dass alles wie gewünscht aussieht.
2. Klicke auf "Datei" und dann auf "Projekt rendern" oder verwende die Tastenkombination "Cmd + R", um die Vorschau flüssiger zu machen.
3. Wenn das Rendering abgeschlossen ist, klicke auf "Datei" und dann auf "Exportieren" oder verwende die Tastenkombination "Cmd + E".
4. Wähle das gewünschte Dateiformat, die Qualität und den Speicherort für dein exportiertes Video aus und klicke auf "Exportieren".
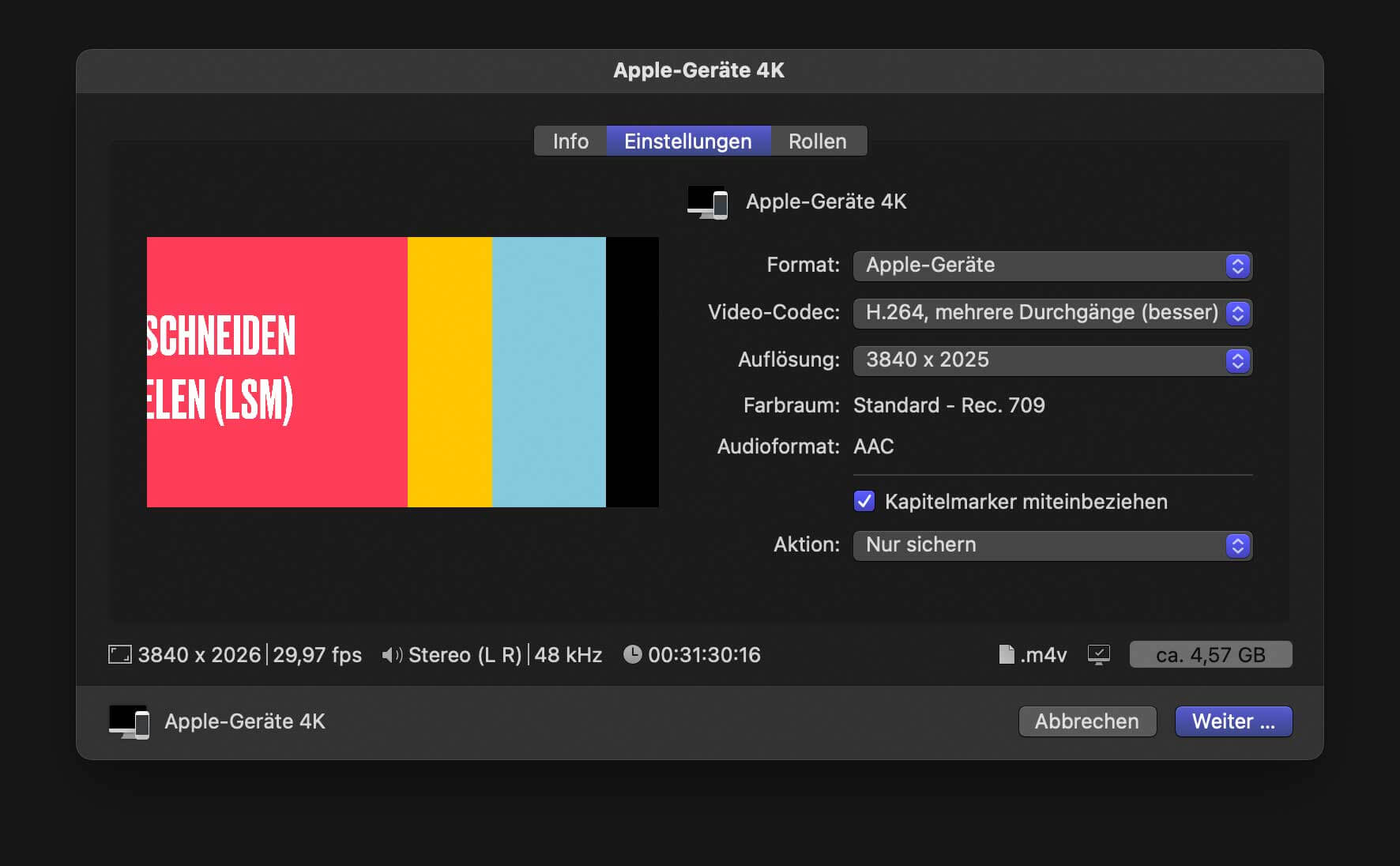
Herzlichen Glückwunsch! Du hast erfolgreich gelernt, wie man ein Video in Final Cut Pro schneidet, Effekte hinzufügt und es exportiert. Final Cut Pro bietet viele weitere fortgeschrittene Funktionen, die du erkunden kannst, um deine Videobearbeitungsfähigkeiten weiter zu verbessern. Viel Spaß beim Erstellen deiner eigenen Meisterwerke!
ÜBER MICH

Andreas Fritz, zertifzierter EVS LSM Operator für die EVS LSM & LSM Via Remote Control
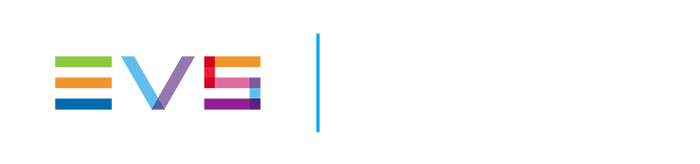
Seit 2006 selbständig im Bereich IT Services:
- Über 20 Jahre Erfahrung im Grafik und Webdesign.
- Über 20 Jahre redaktionelle Erfahrung in Online, Audio und Video Bereich.
- ÜBer 20 Jahre Erfahrung mit Fotografie und Videografie.
- ÜBer 10 Jahre Erfahrung im Videoschnitt mit iMovie und Final Cut Pro.
YouTube Kanäle
Social Media Kanäle
- Test-Fritz bei TikTok
- Test-Fritz bei FB
- Games-Vorgestellt bei TikTok
- Games-Vorgestellt bei FB
- Games-Vorgestellt bei IG
Kontakt
- STATION55
- Andreas Fritz
- Breslauer Str. 9
- D-65795 Hattersheim am Main
- Mail: kontakt@lsm-operator.de
- Web: https://station55.de
- Telefon: 06190 9364094
- Mobil: 0160 6667775
- Impressum
- Datenschutz
Tagessatz
Als EVS LSM VIA Operator
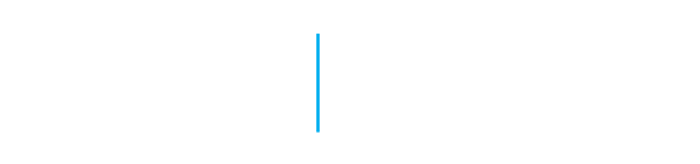
- Bitte Anfragen
- zzgl. Fahrkosten
Tagessatz
Als Video Cutter

- 480,- € zzgl. MwSt
- zzgl. Fahrkosten
Auftragspakete
Postproduktion ab 5 Minuten
- 5 Min Rohmaterial 24 €
- 10 Min Rohmaterial 39 €
- 20 Min Rohmaterial 79 €
- 45 Min Rohmaterial 159 €
- 60 Min Rohmaterial 199 €